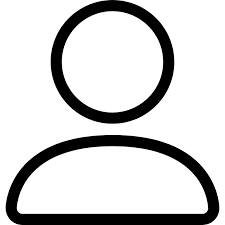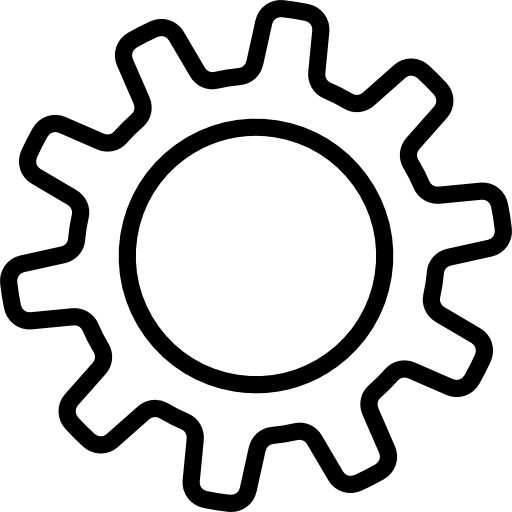TrustBuilder Authenticator - Mobile app
Version 7.x for Android and iOS
TrustBuilder Authenticator has been fully redesigned in version 7, offering an enhanced user experience. This page refers to the latest version.
If you are still using version 6 of TrustBuilder Authenticator, please refer to the previous documentation.
Installing Authenticator app
TrustBuilder Authenticator App for mobile is available for the following operating systems:
Please check the details of the Minimum Requirements and Supported Versions for Android and iOS, as well as the Authenticator version lifecycle.
First app launch
To get started with TrustBuilder Authenticator app, you should first add a new account.
Prerequisite: an activation code.
To get an activation code, contact your administrator or generate it by yourself.
From a web-browser, go to https://www.myinwebo.com/ > My Devices > Add a device
orFrom TrustBuilder Authenticator app on another device, click on the user icon > Manage my account > Trusted devices > + Add a trusted device
Launch TrustBuilder Authenticator application.
Check “I agree” to give your consent to the Privacy Policy.
Allow Authenticator to take pictures (this is used to scan QR codes).
Enter a valid activation code and click the validate button.
Define or enter your PIN code.
You have successfully added your account. Your device is now activated as a trusted device. You can use it for authentication.
Overview
From the home page you can perform several actions:
Authenticate with the app
There are several ways to authenticate using the TrustBuilder Authenticator application. Depending on how your service settings are configured, you may be able to authenticate using the following methods:
Receive a push notification,
Retreive pending operations,
Scan a QR code,
Generate a One-Time-Password (OTP),
Windows Logon
Receive a push notification
You will receive a push notification trough TrustBuilder Authenticator app. Push notifications can be sent automatically or triggered manually, depending on configuration. You should then approve or reject the pending operation. Each approval operation is protected by PIN code or biometric (except for services without PIN).
On the authentication page, click OK to trigger the push notification.
This step may not occur depending on the configuration. The push notification can be sent automatically.Click on the notification to open the application.
.gif?inst-v=2eeb83db-3b8d-471f-af2f-8b9223b0dd44)
Accept or reject the authentication request.
Enter your PIN or provide a biometric factor if requested.
Retrieve pending operations
(Previously called "Authorize a connection" in version 6)
This feature allows the app to fetch any active pending operations when no notifications are available.
On the app’s home page, click on Pending operations.
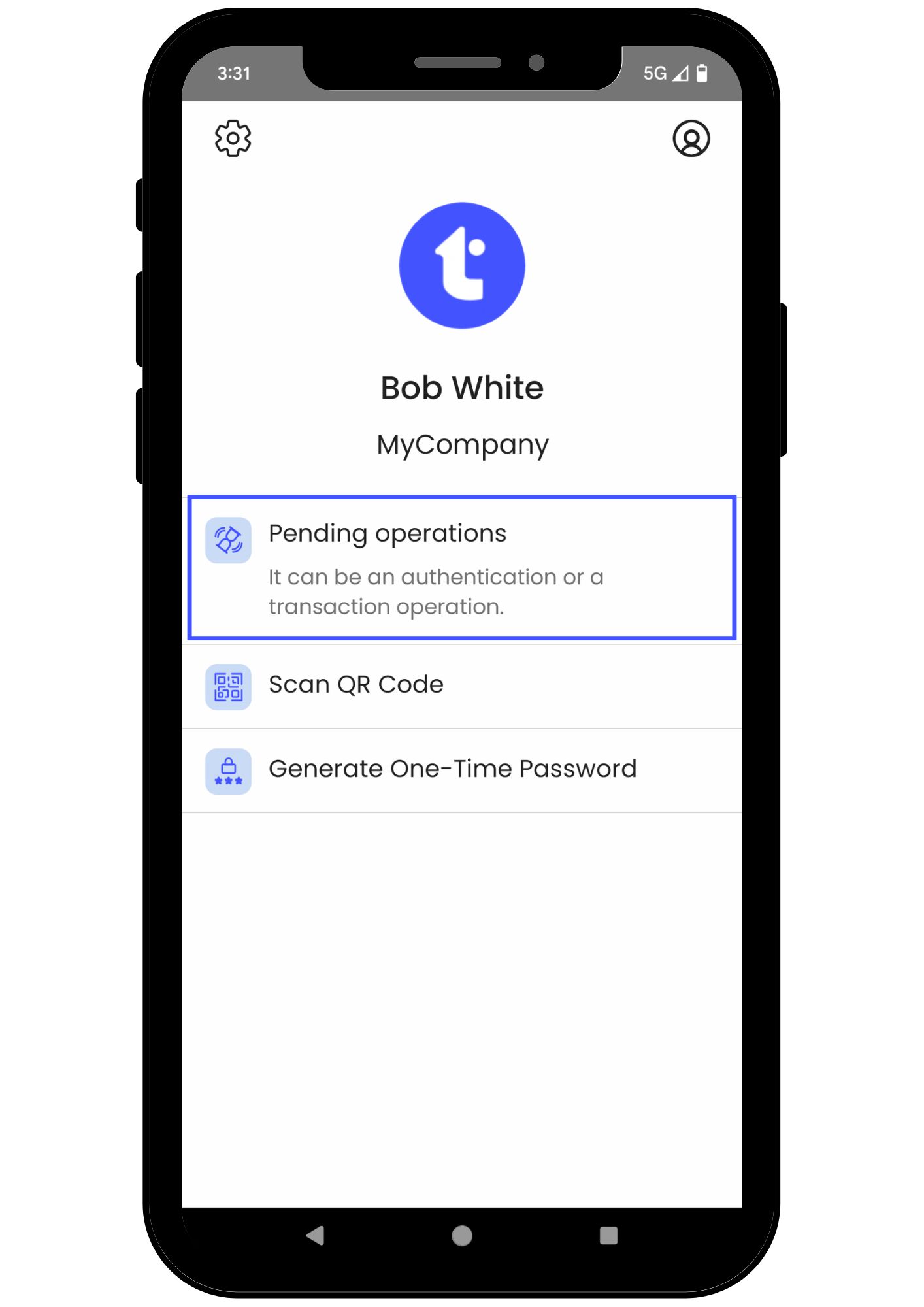
If there is more than on pending operations, select the relevant one from the list.
Approve or reject the operation.
Enter your PIN code or provide the biometric factor if requested.
Scan a QR code
Available since version 6.31.
The authentication page displays a QR code that you should scan with TrustBuilder Authenticator app. You should then approve or reject the pending operation. Each approval operation is protected by PIN code or biometric (except for services without PIN).
Go to “Scan a QR Code”.
Scan the QR code displayed in the authentication page.
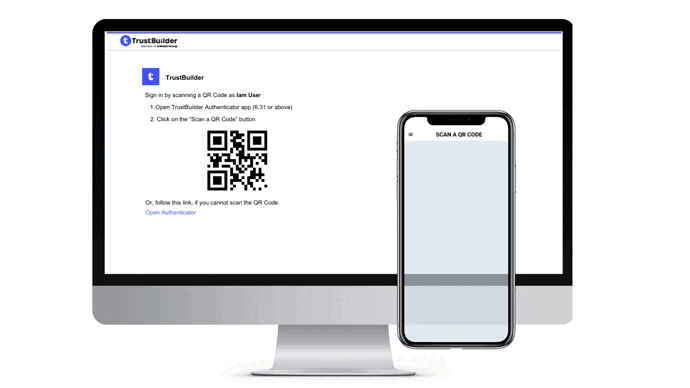
If you cannot scan the QR code, click on the Open Authenticator link on the authentication page. It will open the Authenticator app.
Accept (or reject) the authentication request.
Enter your PIN or provide the biometric authentication factor that is enabled on your phone (fingerprint or face recognition).
Generate a One-Time-Password (OTP)
Generate a One-Time-Password (OTP) in TrustBuilder Authenticator app. The generated OTP should be manually entered in the TrustBuilder MFA authentication page. You have 30 seconds to input the OTP. To generate an OTP, the user must provide the PIN code or biometric factor (except for services without PIN).
Go to “Generate One-Time Password”.
Enter your PIN or provide a biometric factor if requested.
On the authentication page, enter the OTP and click on OK.
You have 30 seconds to input the OTP.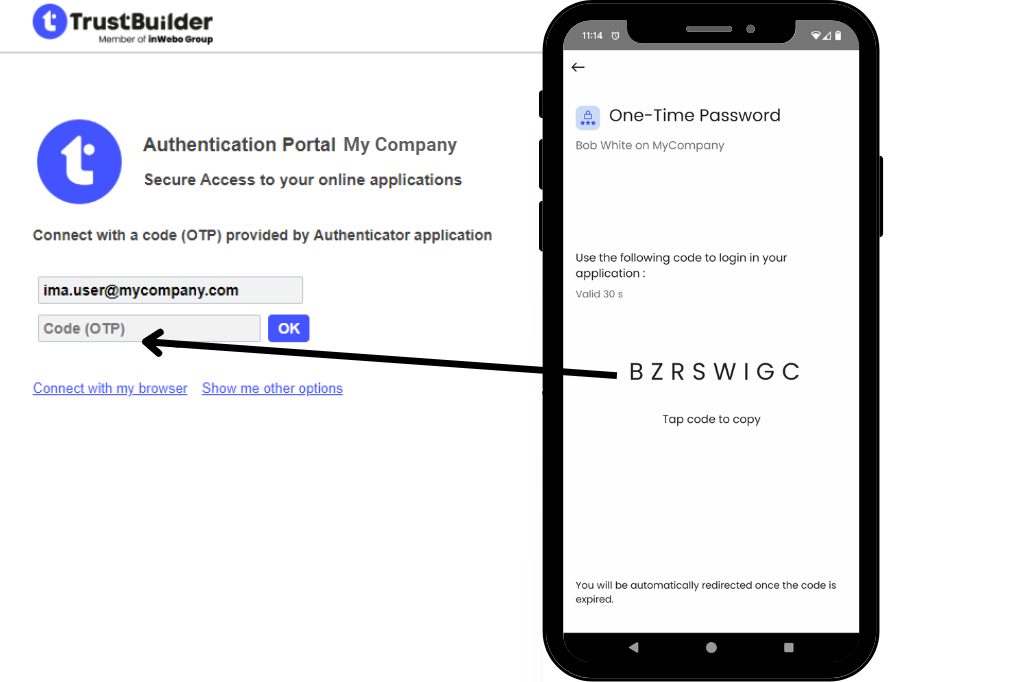
Windows Logon
For Windows sessions protected by TrustBuilder MFA, you can authenticate by:
Receiving a push notification,
Retrieving pending operations,
Generating a code if offline.
.png?inst-v=2eeb83db-3b8d-471f-af2f-8b9223b0dd44)
For more details, see the TrustBuilder User Experience.
Accept or Reject an authentication request
When receiving an authentication request, the app will ask 'Did you initiate this authentication?'.
There are two options:
Yes, it's me – Confirm your identity by entering your PIN (or any other enabled authentication factor) to proceed.
No – In this case, you can choose one of the following actions:
Ignore this authentication: the request remains active. It can still be approved from another device.
Reject this authentication: the request is canceled and cannot be approved anymore. This option is useful if you suspect the request is malicious.
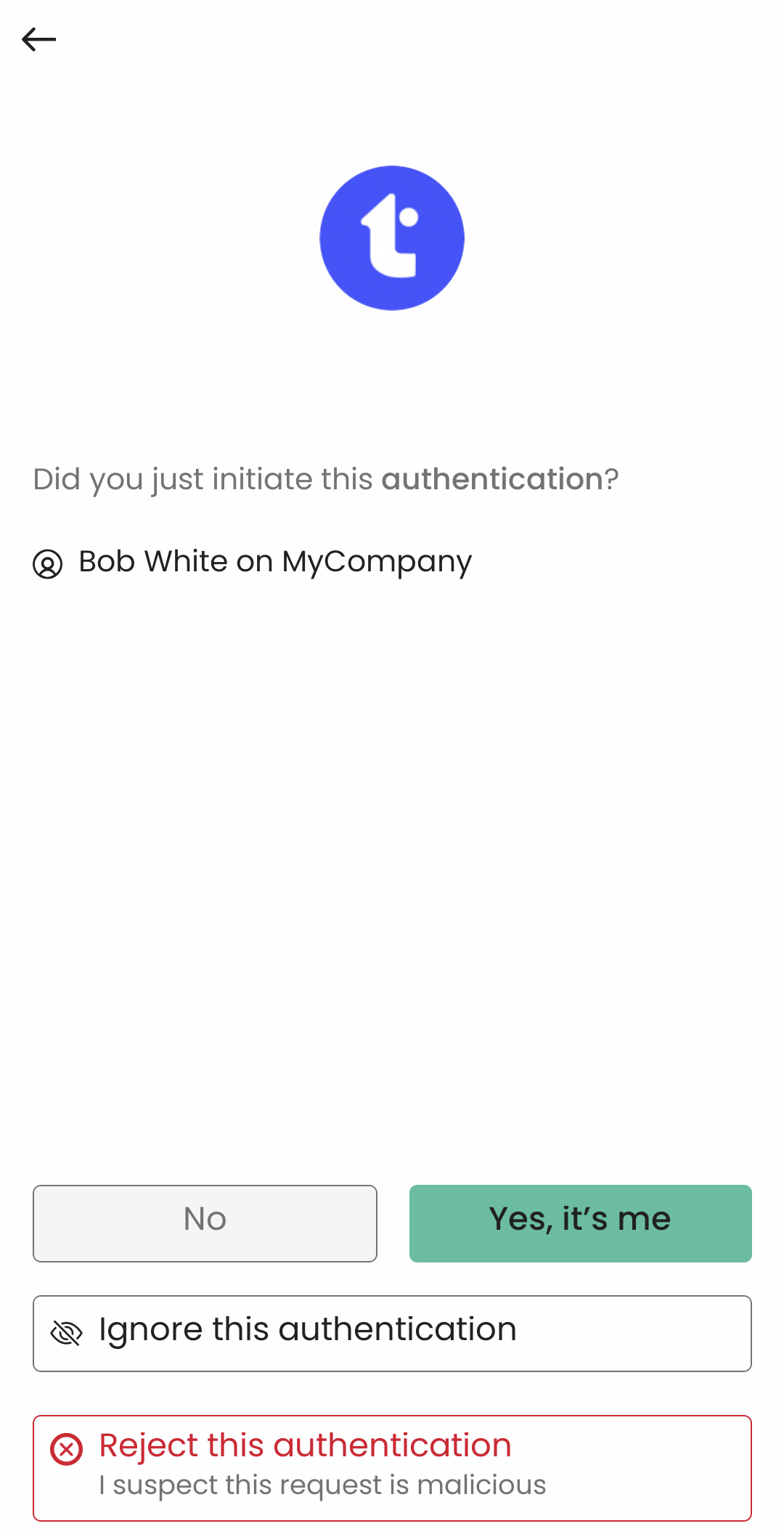
Configuration
Managing accounts
Managing PIN
Configuring biometrics
Managing trusted devices
App settings
Accessibility Features
TrustBuilder Authenticator 7th version is designed to be accessible for users with various disabilities, in line with WCAG 2.1 guidelines. Below are the key accessibility features available in the app:
Screen Reader compatibility
TrustBuilder Authenticator is fully compatible with VoiceOver (iOS) and TalkBack (Android). Users can navigate the app's menus, input fields, and authentication processes. Just turn on the screen reader on your device, and the app will provide voice instructions.Keyboard navigation
Users can navigate the app using keyboard shortcuts. Use the “Tab key” to move between elements and “Enter” to select. The app follows a logical tab order to ensure seamless navigation.Text Size and Contrast
TrustBuilder Authenticator app supports dynamic text scaling. Users can adjust the font size in their device settings and the app will automatically update to reflect the changes. The app also supports the high-contrast text mode, which changes the text to black or white to improve visibility against the background.
Known Issues
In previous versions, the display name of the device was “Authenticator 6 on <phone name” if the user has not modified this default name. After upgrading, this name is still the same, and the user can modify it. - there is no consequence as this is only a default name.
Notification: no redirection to the authentication request page when “Enter PIN” page is open
Multi-service account: when a user has two account, in a service with PIN and another without, generating an OTP in the PIN service leads to a connection error
Android: when the app is open, clicking on a notification does not lead to the right page
Android: when scanning a QR code on Android 15, the button “Enter an activation code” is not present
Graphical theme (see Theme editor):
If your organization uses a customized graphical theme, please note that the app will have a standard graphical theme at first launch, and will only apply your customized theme after the first authentication.
Pin pas visibility issue
With the ‘Default’ or ‘Azure AD’ theme applied to Authenticator 7, button of the pinpad may not be very visible. To resolve this issue, you can disable any Active theme
Log in to Admin Console v2.
Go to Settings > Graphical Themes > Change Active Theme
Select "None" and save.
The change will be applied to users as soon as they perform an operation that synchronizes the app with the back end (authentication, OTP generation, etc.).

-20241202_105642.png?inst-v=2eeb83db-3b8d-471f-af2f-8b9223b0dd44)