VMware Horizon 7 Connection Server RADIUS configuration
1. Configure VMware Horizon 7 Connection Server
Log in to the VMware View administrative interface.
Navigate to View Configuration → Servers → Connection Servers in the administrative interface.
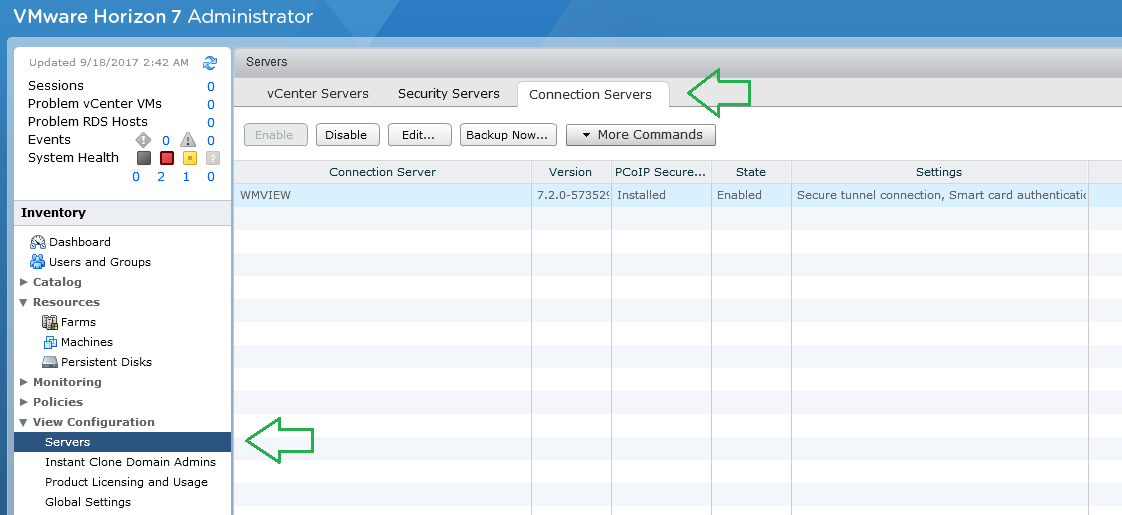
Select the connection server that you want to protect and click Edit.
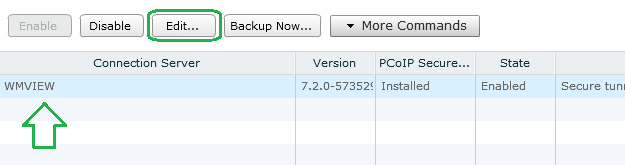
Click on the Authentication tab.
In the Advanced Authentication part, select RADIUS in the "2-factor authentication" drop-down list:
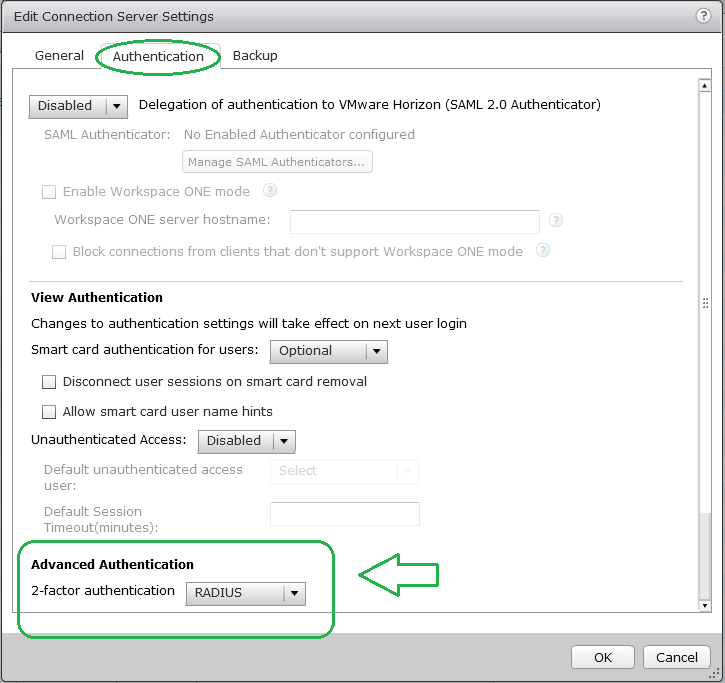
Enable "Use the same user name and password for RADIUS and Windows authentication".
Select Create New Authenticator in the Authenticator drop-down list:
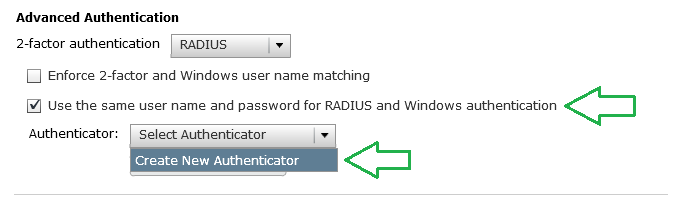
Add a New Authenticator:
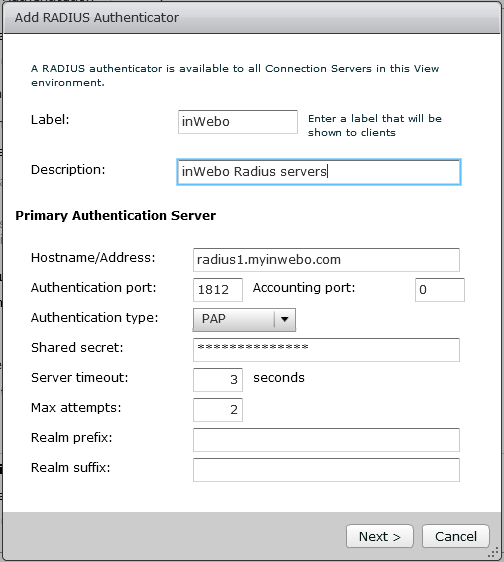
Fill the indication for your first inWebo RADIUS authentication server
inWebo Radius server addresses :
Primary: radius-a.myinwebo.com (95.131.139.137)
Secondary: radius-b.myinwebo.com (217.180.130.59)
(See RADIUS integration and redundancy for additional details and configuration)
Authentication type :PAP / Server Timeout 3 seconds (60s in Push Mode)
Select Next and enable "Use a secondary server if primary is unavailable"
Fill the indication for the secondary server:
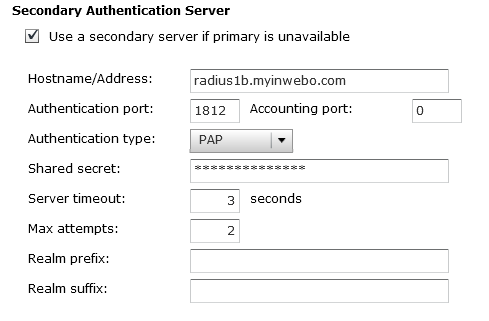
For more details about redundancy you can check the following page:
Redundancy and RADIUS-client configuration
2. Configure InWebo RADIUS connector
You can create your own InWebo account at InWebo Signup page. This will give you access to you InWebo Administration Console.
Once connected, go to Secure Sites tab > CONNECTORS section.
Select “Add a connector of type…”, and choose “RADIUS” or “RADIUS Push” :
The popup below will appear. Enter the External URL of to reach yourVMware Connection Server, along with the RADIUS secret you have defined earlier:
Click “Add”.
