Templates Tab
The templates tab allows direct access to templates.
Adding a New Template
To add a new template click the Add New Template button. This will open a form enter the path and the template name. Accepted file extensions are displayed above the input box.
Templates are created relative to the root where the configuration is stored, the root of TB_HOME when exported.
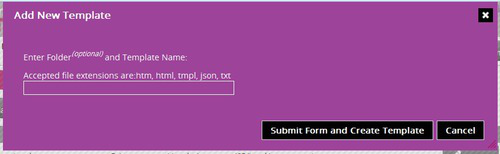
Editing a Template
To edit a template click the Edit button in the relevant template row.
This will open the template editor in a new window.
Deleting a Template
To delete a template check the box beside each template to be deleted. Then click the Delete Selected button.
Deletion of templates is final, there is no undo.
Importing a Template
If the configuration is related to one or more TB servers on the Servers screen then Import and Import All Templates buttons are visible.
Clicking an Import button in a template row will open the standard import screen to select which server to import the template from. If the script is found in the TB_HOME of the selected server then it will be imported replacing the template in TB.Connect.
Clicking the Import All Templates button will display the standard import screen to select which server to import templates from. If any templates are found in the TB_HOME of the selected server then they will be imported into TB.Connect.
If templates that are already in TB.Connect are imported they will be overwritten. This is final with no undo.
Exporting a Template
If the configuration is related to one or more TB servers on the Servers screen then an Export Selected button is available on the templates tab. To export one or more templates check the box to the left of the template row(s) and click the Export Selected button. The standard export screen is displayed.
