Support users
This section is intended for people responsible for providing support to TrustBuilder users within a company that is a TrustBuilder customer. e.g. a help desk agent
Access user profile details
To access a user profile, logon to the admin portal and go to User Management tab > Users. The list of TrustBuilder users and their common attributes are displayed. Click on Add Filter to make a specific search.
From the user list, you can read the following details about user profiles:
Email → the email address associated to the user profile
Username → the defined username for the user profile
Id → the TrustBuilder user identifier automatically generated at user profile creation
Id at customer → the identifier used for this user on the company side
Phone → the phone number associated to the user profile
Date created → the date of the user profile creation
Date updated→ the date of the user profile last update
Reset a user password
You can force the reset of a user password if requested. You can set a password for a user that may be temporary (recommended).
Password format
Password can be any combination of letters (upper and lower case), numbers, and symbols (ASCII-standard characters only).
Go to User Management tab > Users to access the user profiles list.
Click on Edit for the relevant user profiles.
Go to Provision tab. The available Identity Providers for the user are listed.
Click on the key icon on the TrustBuilder Repository row.
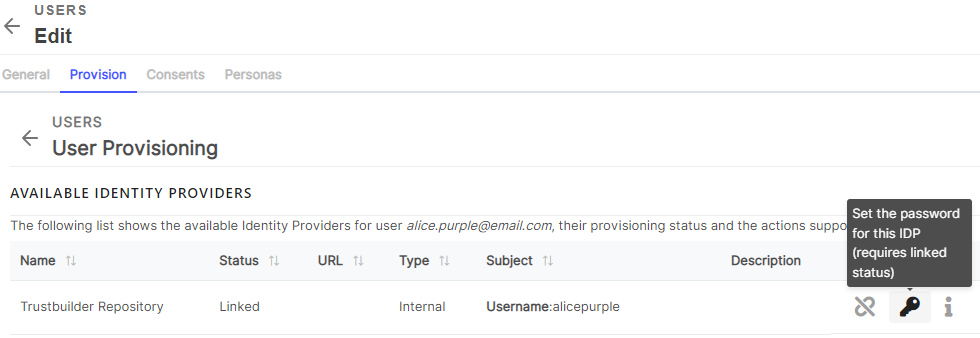
Set a new password for the user and click on OK. This password is temporary: it will help the user to reset its own password from the Self Service portal.
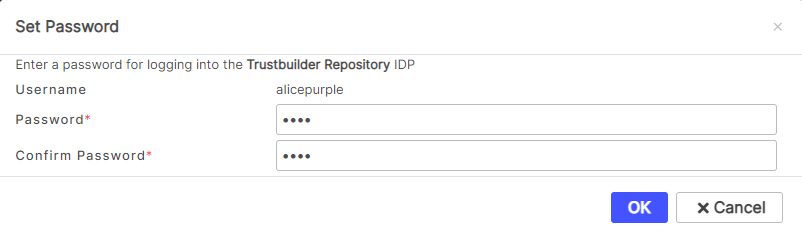
Provide the new temporary password to the user in a secure way.
The user can login to the Self-Service portal using the temporary password. Guide the user to reset its password from the Self-Service portal.
Link a persona to a User Profile
You may have to link a persona to a User profile if requested.
Go to User Management tab > Users to access the user profiles list.
Click on Edit for the relevant user profiles.
Go to Personas tab and click on + Add Persona.
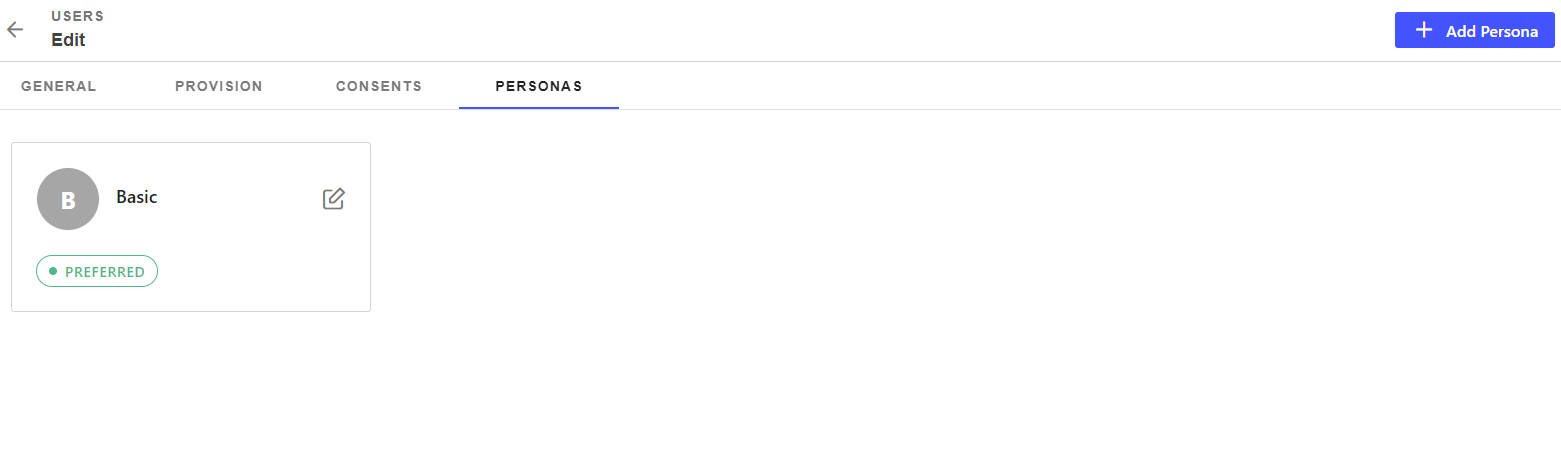
The list of defined personas is display. Select the missing persona for the user and click on Select.
Configure as requested:
Set the persona as the default persona if requested.
Configure the Persona details according to the user information.
Click on Save. The persona should appear in the personas list for the current user.
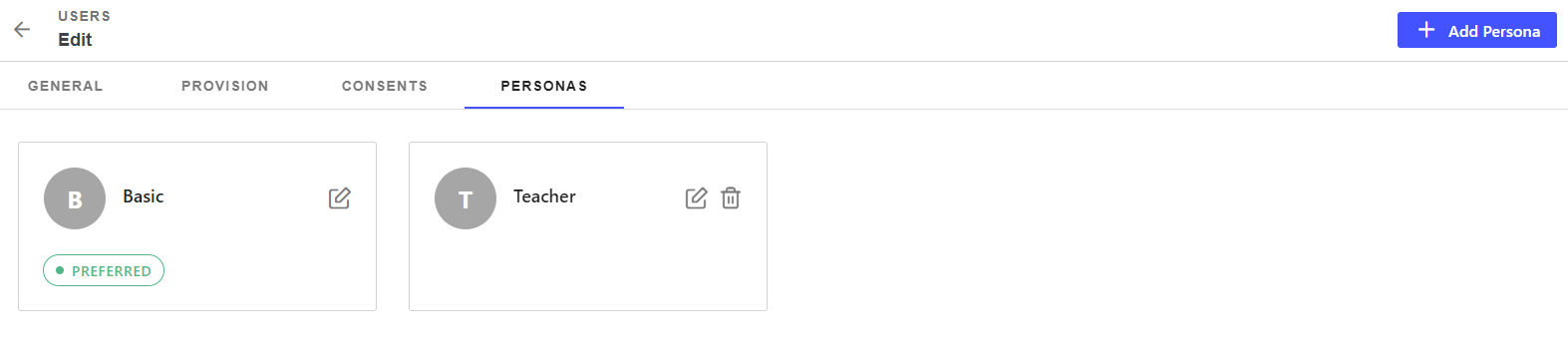
The persona is successfully linked to the user profile.
